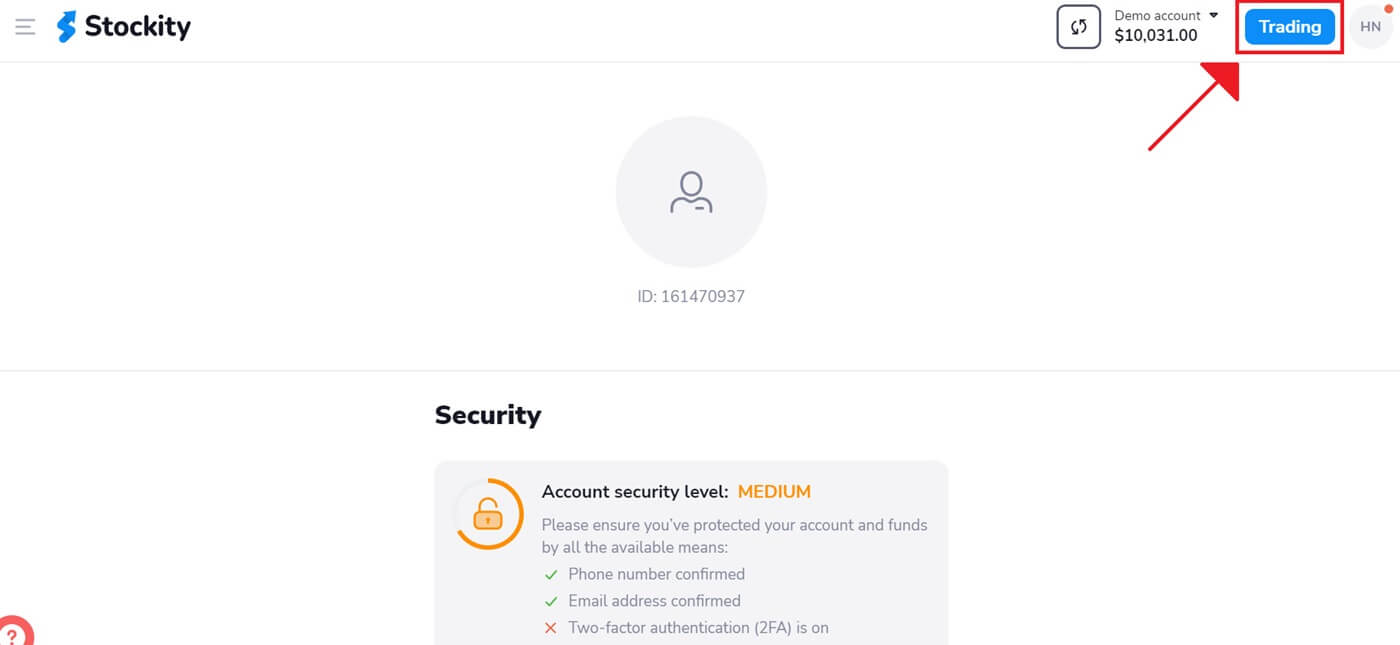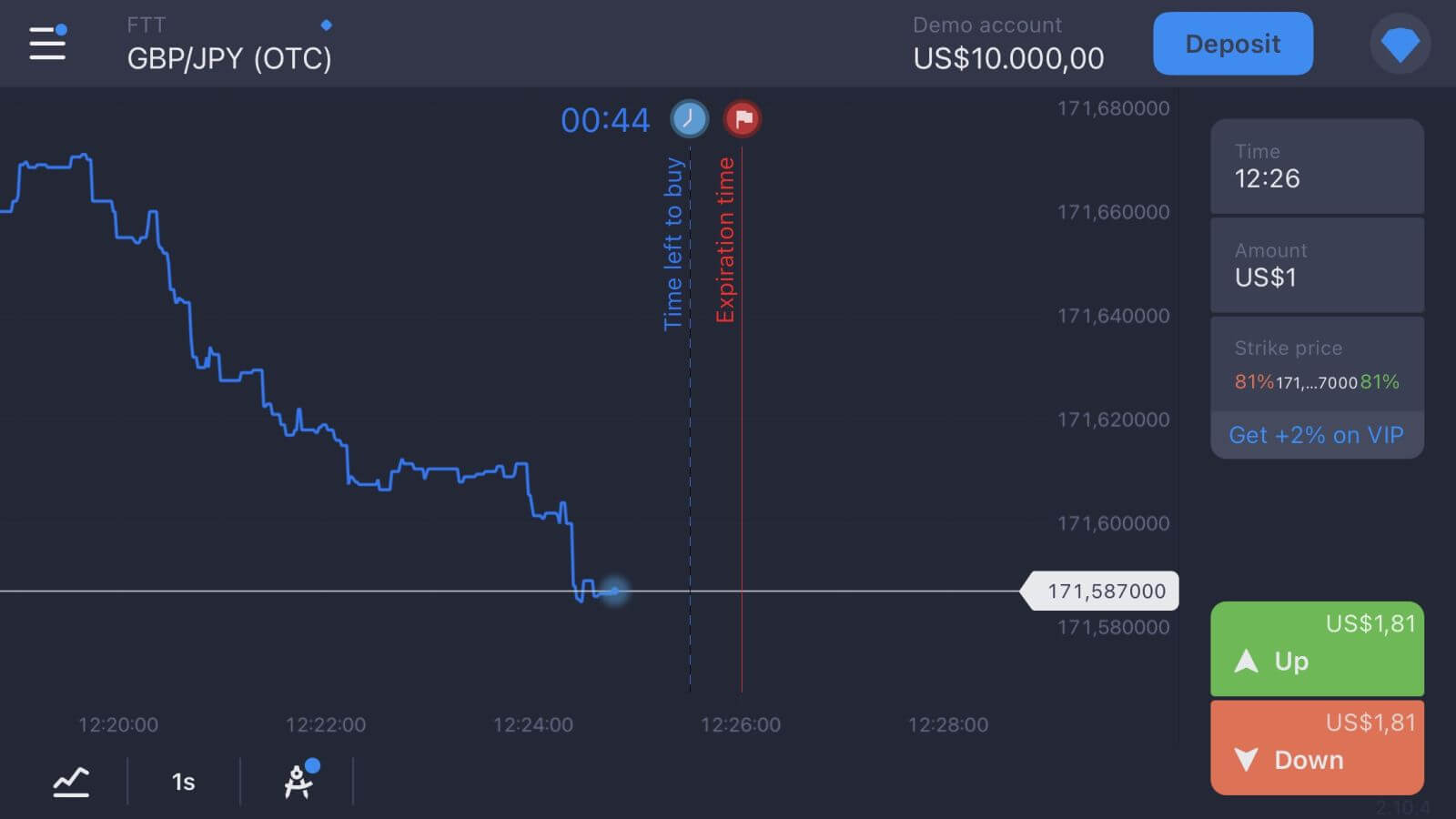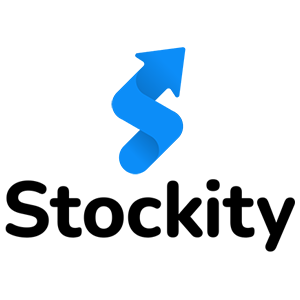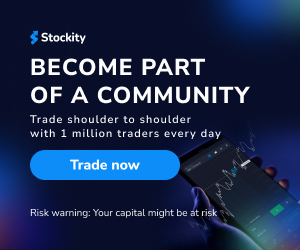Як увійти та внести депозит на Stockity
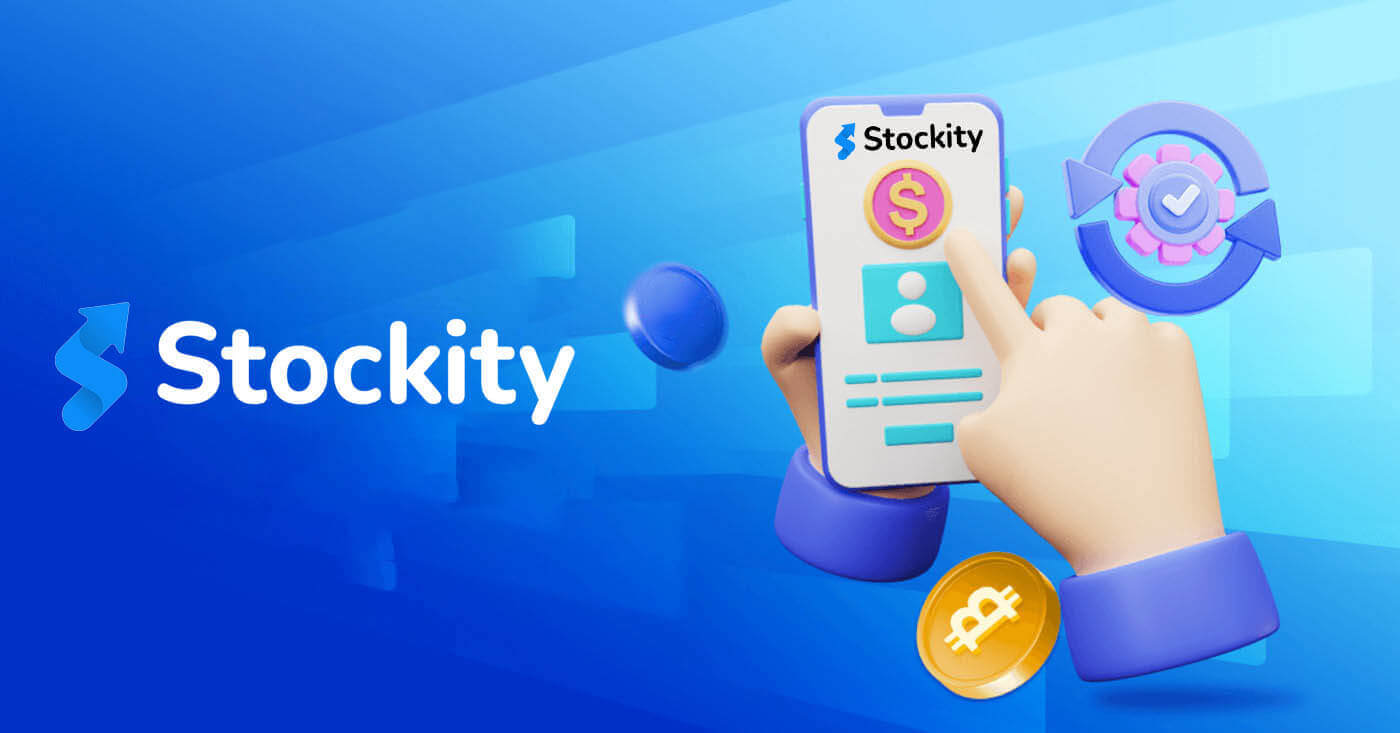
Навігація в процесі входу в Stockity
Як отримати доступ до свого облікового запису за допомогою електронної пошти
Крок 1. Перейдіть на веб-сайт Stockity . Натисніть кнопку «Зареєструватися» , розташовану у верхньому правому куті сторінки.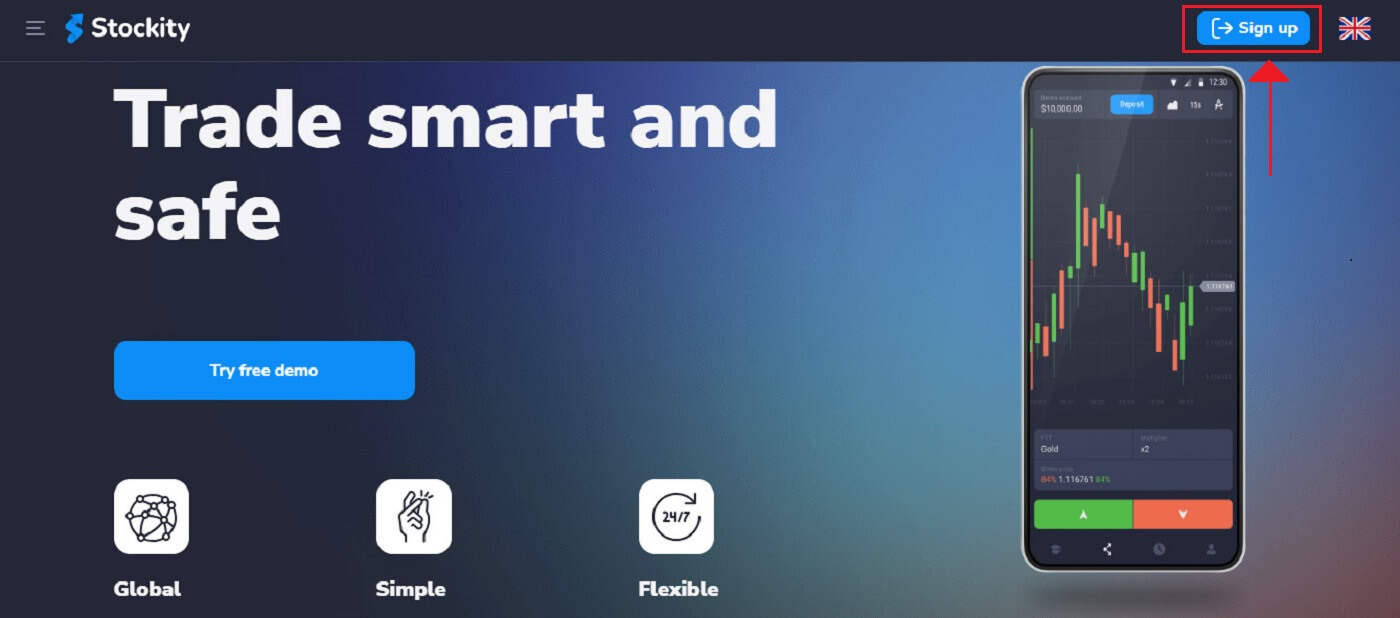
2. Вам буде запропоновано ввести свої облікові дані під час відвідування сторінки входу. Ці облікові дані зазвичай складаються з адреси електронної пошти та пароля . Будь ласка, переконайтеся, що ви ввели цю інформацію правильно, щоб уникнути проблем із входом. Після цього натисніть «Увійти» .
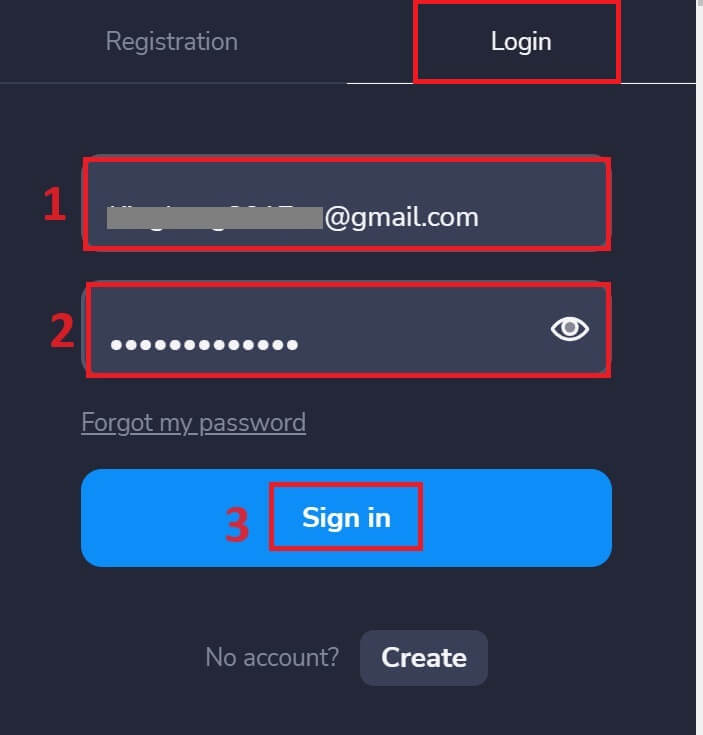
3. Після перевірки інформації Stockity надасть вам доступ до інформаційної панелі вашого облікового запису. Це основний портал, через який ви можете отримати доступ до багатьох функцій, послуг і налаштувань. Дізнайтеся, як використовувати інформаційну панель, щоб отримати максимальну віддачу від Stockity. Натисніть «Торгівля» , щоб почати торгівлю.
Доступ до Stockity через мобільний Інтернет
Stockity зробив свою онлайн-версію дружньою до мобільних пристроїв, визнаючи широке використання мобільних пристроїв. У цьому підручнику пояснюється, як легко увійти в Stockity за допомогою мобільної веб-версії, що дозволяє користувачам зручно отримувати доступ до функцій і можливостей платформи в будь-який час і з будь-якого місця. 1. Почніть із відкриття веб-сайту Stockity у вибраному веб-переглядачі. Знайдіть символ, як на зображенні нижче, на домашній сторінці Stockity.
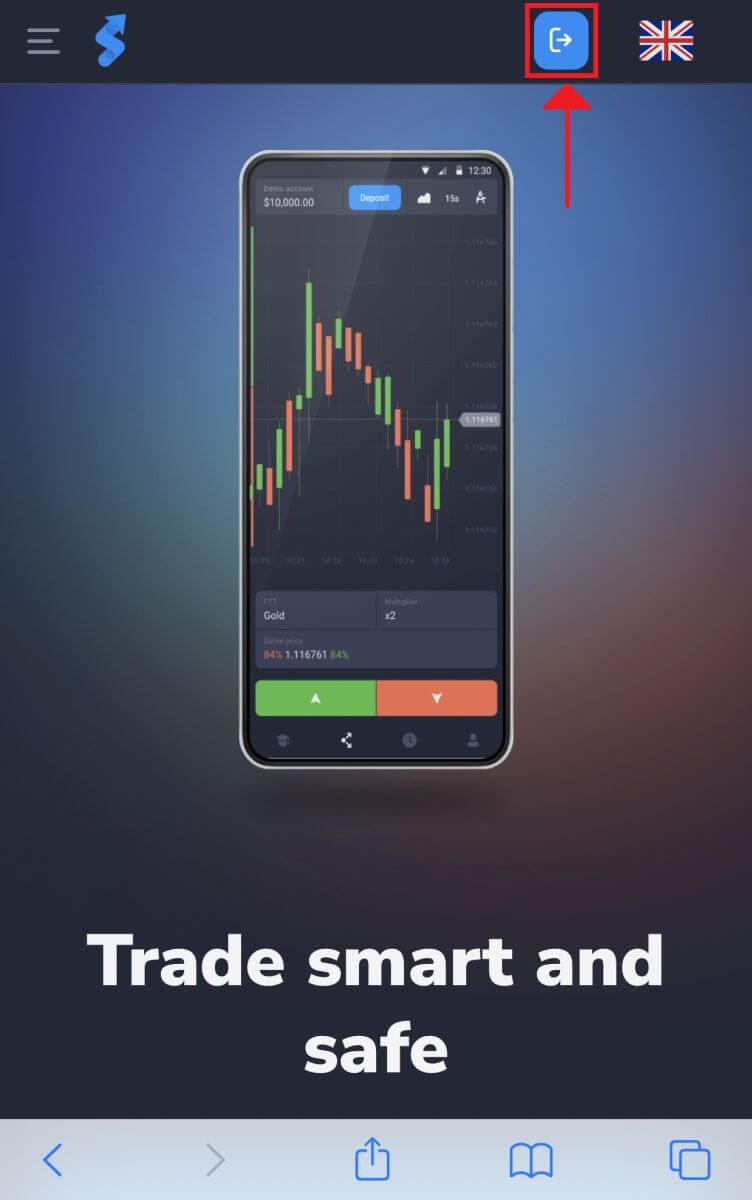
2. Після введення пароля та адреси електронної пошти натисніть кнопку «Увійти» . Stockity перевірить ваші дані та надасть вам доступ до інформаційної панелі вашого облікового запису.
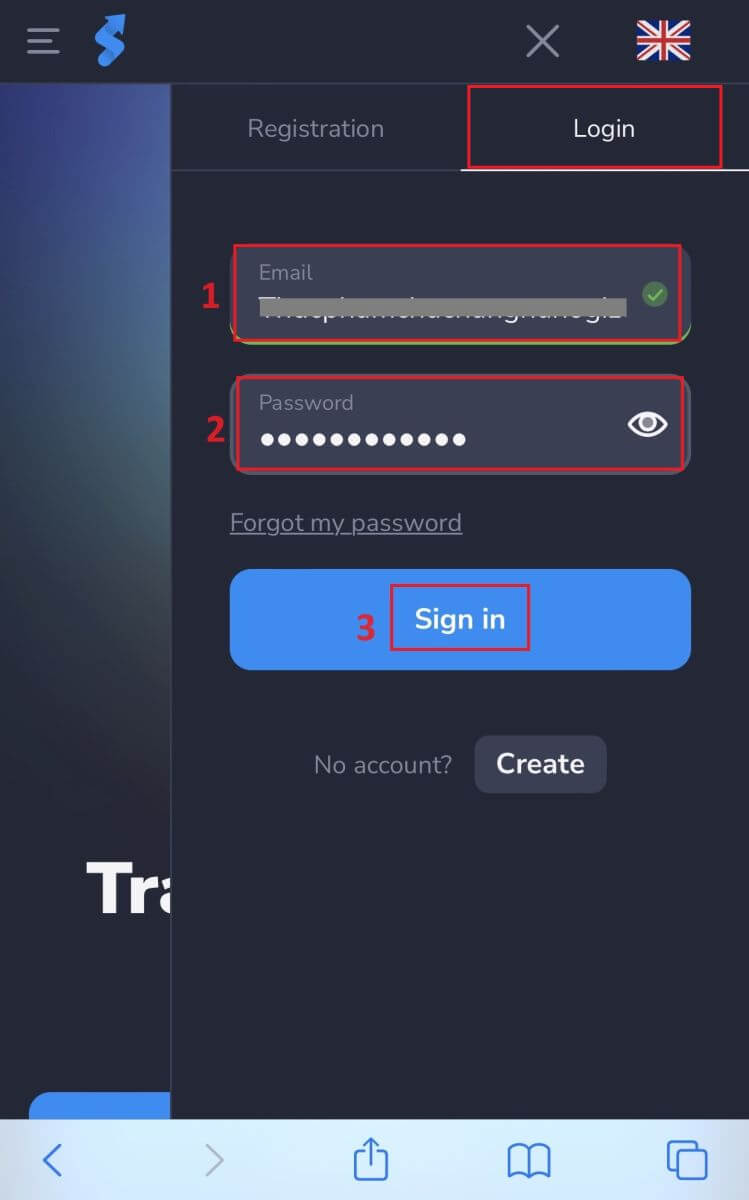
3. Ви маєте рацію! Тепер ви можете торгувати за допомогою версії мобільного браузера платформи. Мобільна веб-версія торгової платформи ідентична настільній онлайн-версії. У результаті торгівля та грошові перекази не викличуть жодних проблем. Ви можете торгувати на платформі за допомогою демо-рахунку вартістю 10 000 доларів США.
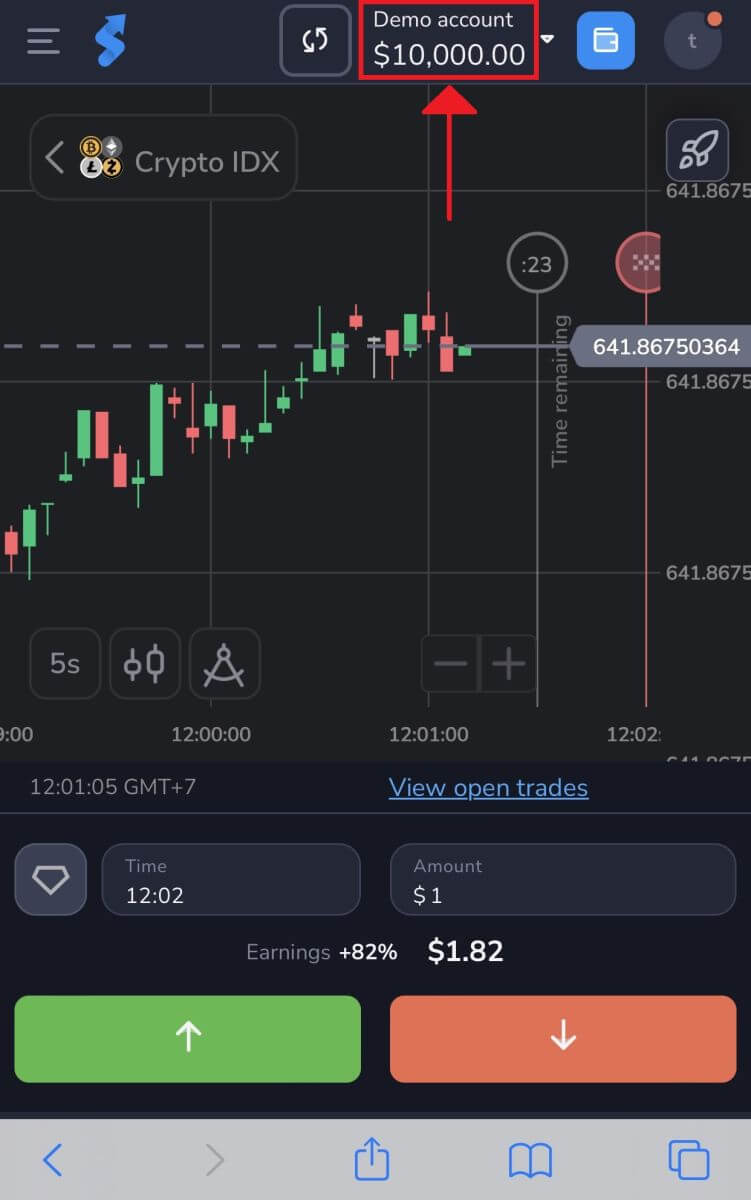
Доступ до програми Stockity
Користувачі додатків Stockity для iOS і Stockity для Android можуть зручно використовувати їх функції прямо зі своїх мобільних пристроїв. У цьому підручнику описано, як легко ввійти в програму Stockity на iOS і Android, щоб користувачі в дорозі були безпечними та легкими.
Крок 1. Доступ до App Store і Google Play Store
Перехід до App Store або Google Play Store . Програму Stockity можна завантажити та встановити тут.
Крок 2. Пошук і встановлення програми Stockity
Введіть «Stockity» у поле пошуку App Store і натисніть значок пошуку. У результатах пошуку знайдіть і виберіть програму Stockity. Далі натисніть кнопку « Отримати » , щоб почати процедуру встановлення та завантаження. 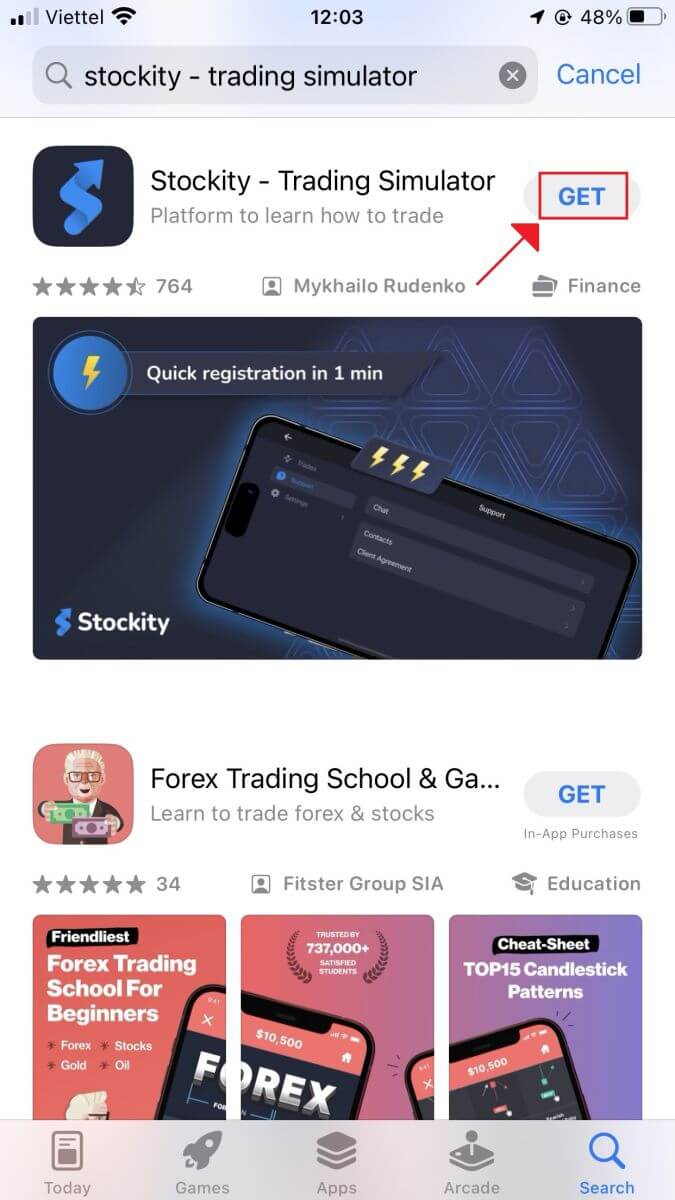
Щоб отримати програму Stockity для Android, знайдіть «Stockity» у магазині Google Play або перейдіть на цей сайт . Натисніть « Установити » , щоб розпочати процес завантаження. 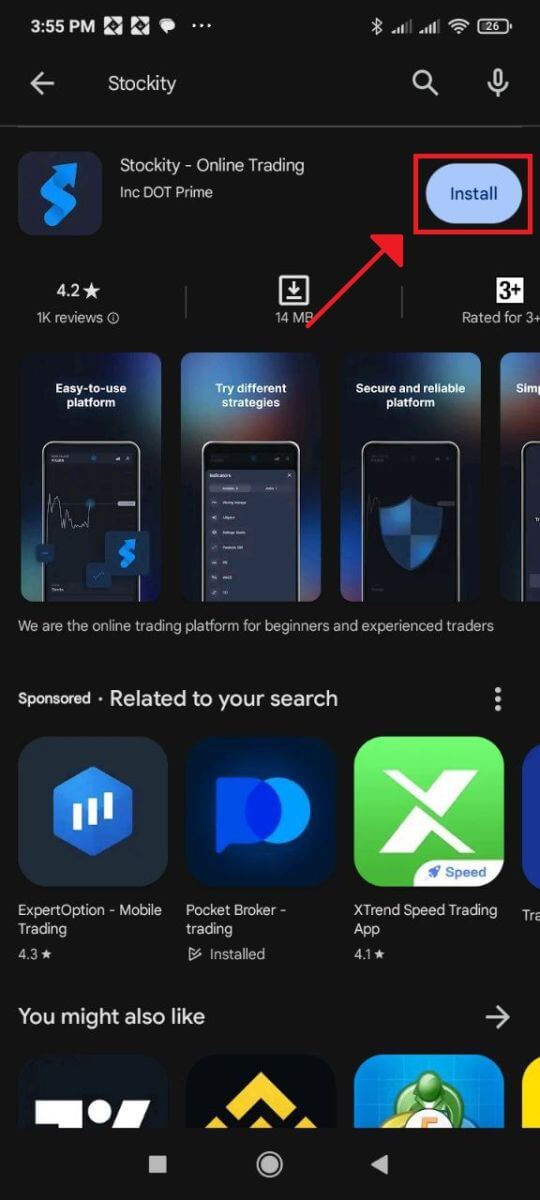
Крок 3. Запуск програми Stockity
Щоб використовувати програму Stockity на пристрої iOS, натисніть кнопку «Відкрити», коли програму буде успішно встановлено. 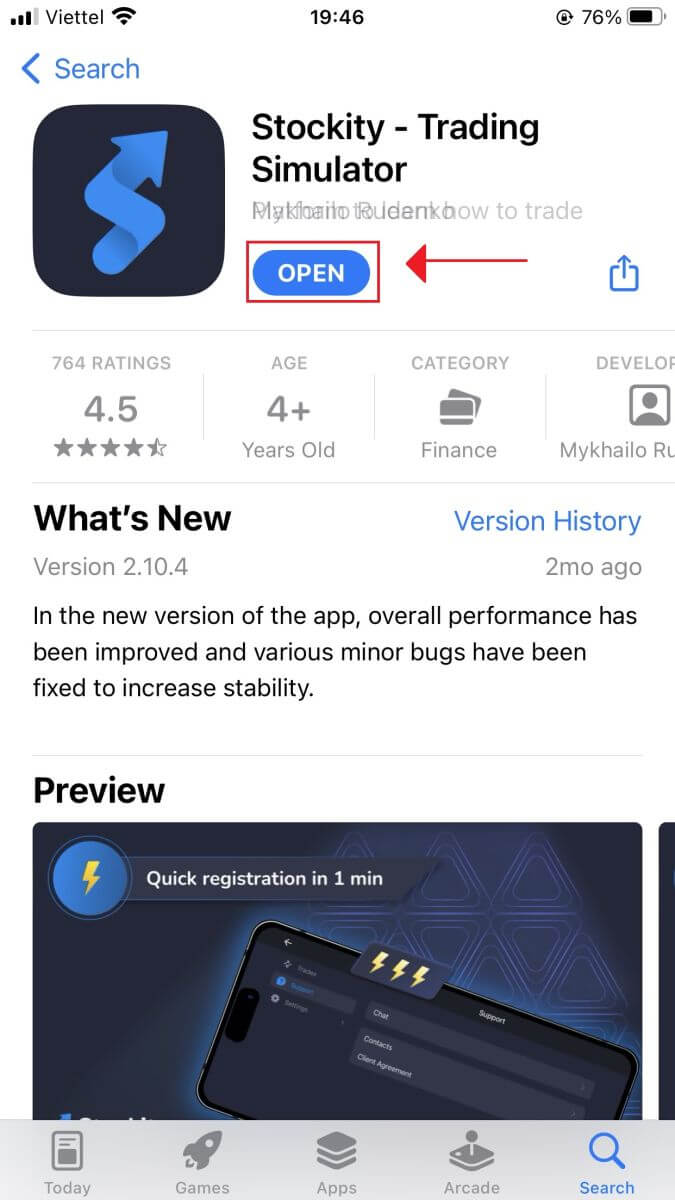
Крок 4: Перехід до екрана входу
Екран привітання програми з’явиться під час першого запуску. Щоб отримати доступ до екрана входу, знайдіть і торкніться опції «Увійти» . Введіть свій пароль і зареєстровану адресу електронної пошти у відповідних місцях на екрані входу. 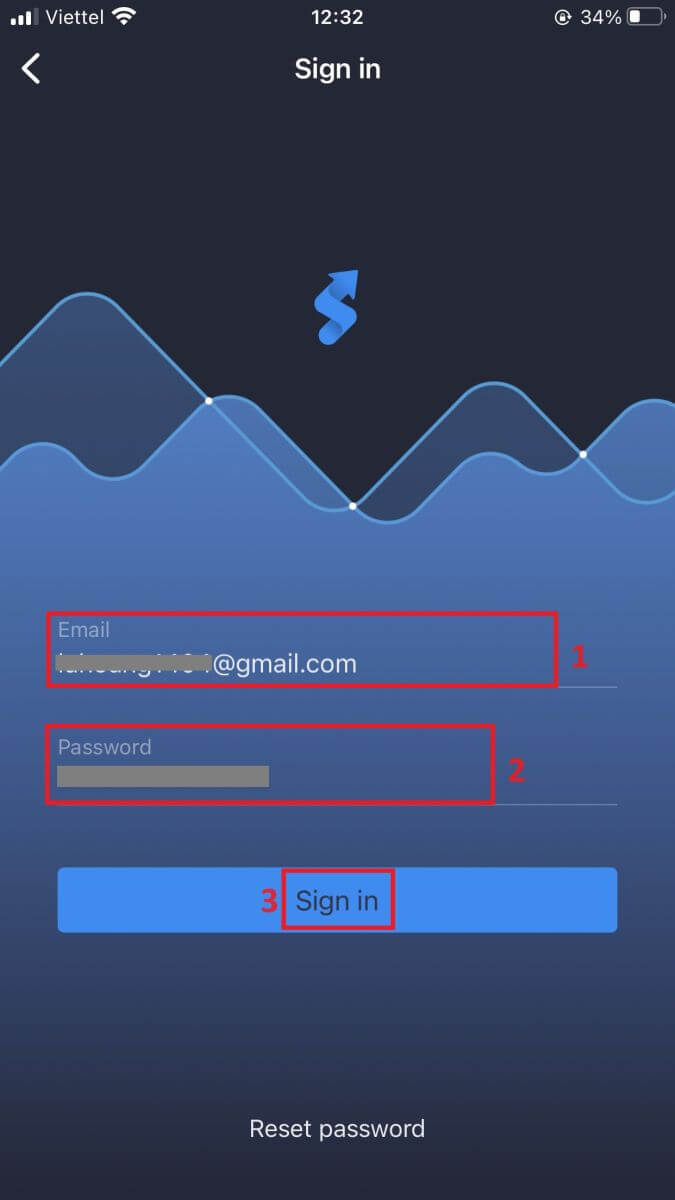
Крок 5: Вивчення інтерфейсу програми
Після успішного входу відкриється інтерфейс торгівлі. Витратьте трохи часу на ознайомлення з інтерфейсом, який надає вам доступ до кількох функцій, інструментів і послуг.
Відновлення пароля від облікового запису Stockity
Втрата пароля та відсутність доступу до облікового запису Stockity можуть бути незручними. Однак Stockity розуміє, наскільки важливо підтримувати бездоганну роботу користувача, тому пропонує надійний процес відновлення пароля. Ви можете відновити пароль свого облікового запису Stockity і отримати доступ до важливих файлів і ресурсів, дотримуючись інструкцій у цій статті. 1. Натисніть посилання «Забув пароль» , щоб розпочати процес відновлення пароля.
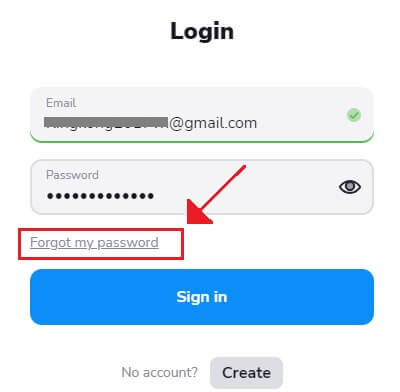
2. Вам потрібно буде ввести адресу електронної пошти, пов’язану з вашим обліковим записом Stockity, на сторінці відновлення пароля. Продовжуйте, уважно ввівши правильну адресу електронної пошти.
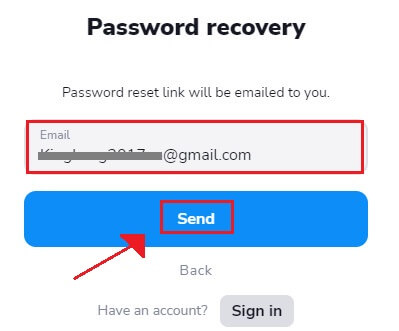
3. Stockity надішле електронний лист із посиланням для отримання вашого пароля на вказану вами адресу. Перевірте свою електронну скриньку.
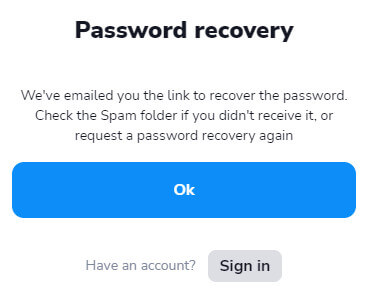
4. Stockity надішле електронний лист із посиланням для відновлення пароля на вказану вами адресу. Натисніть «Змінити пароль» , знайшовши лист від Stockity у своїй папці «Вхідні».
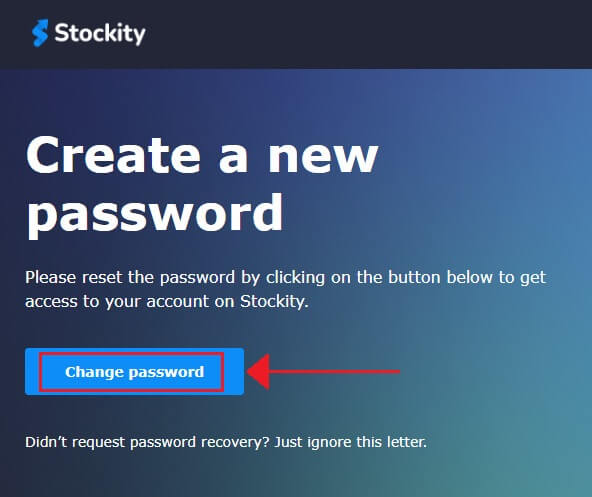
5. Натиснувши URL-адресу в електронному листі, ви перейдете до спеціальної області веб-сайту Stockity. Двічі ввівши новий пароль, натисніть «Змінити пароль» .
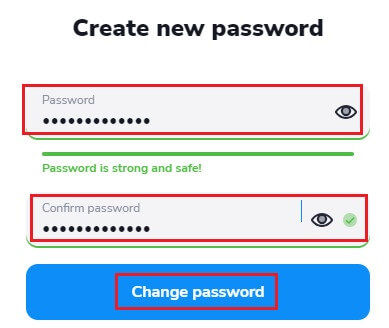
6. Введіть код автентифікації, надісланий у ваш Google Authenticator.
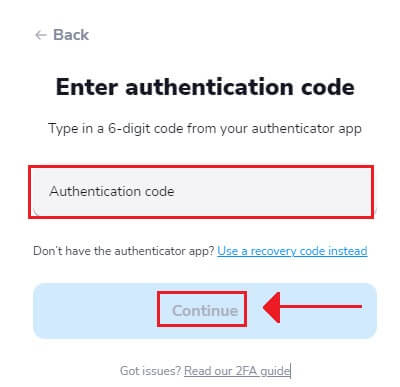
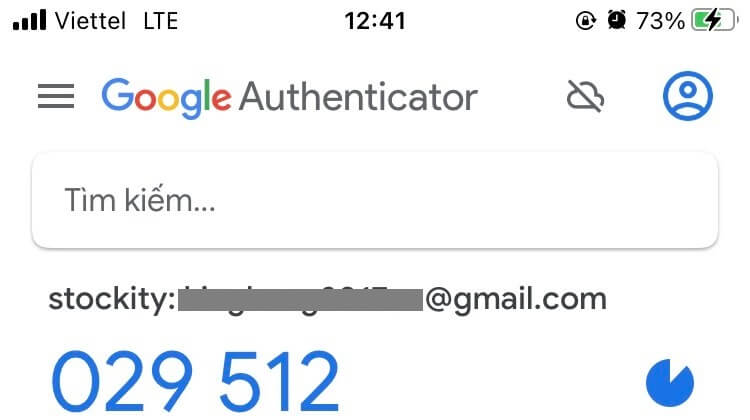
7. Ви можете повернутися на сторінку входу Stockity і ввійти, використовуючи оновлені облікові дані після успішного скидання пароля. Після відновлення доступу до облікового запису ви можете відновити роботу та іншу діяльність.
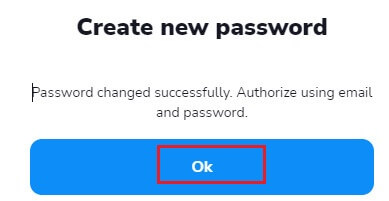
Двофакторна автентифікація (2FA) для Stockity Login
Stockity може включити додатковий рівень безпеки, наприклад двофакторну автентифікацію (2FA). Ви отримаєте унікальний код у своєму додатку Google Authenticator, якщо у вашому обліковому записі ввімкнено 2FA. Щоб завершити процес входу, введіть цей код, коли буде запропоновано.Безпека користувачів є головною увагою для Stockity, і компанія пропонує потужне рішення двофакторної автентифікації (2FA) для подальшого зміцнення облікових записів користувачів. Ця технологія надає вам унікальний доступ до вашого облікового запису Stockity і підвищує вашу довіру під час торгівлі, запобігаючи несанкціонованому доступу до нього.
1. Після входу перейдіть до розділу налаштувань облікового запису Stockity. Зазвичай після натискання зображення профілю ви можете отримати доступ до нього, вибравши «Профіль» у спадному меню.
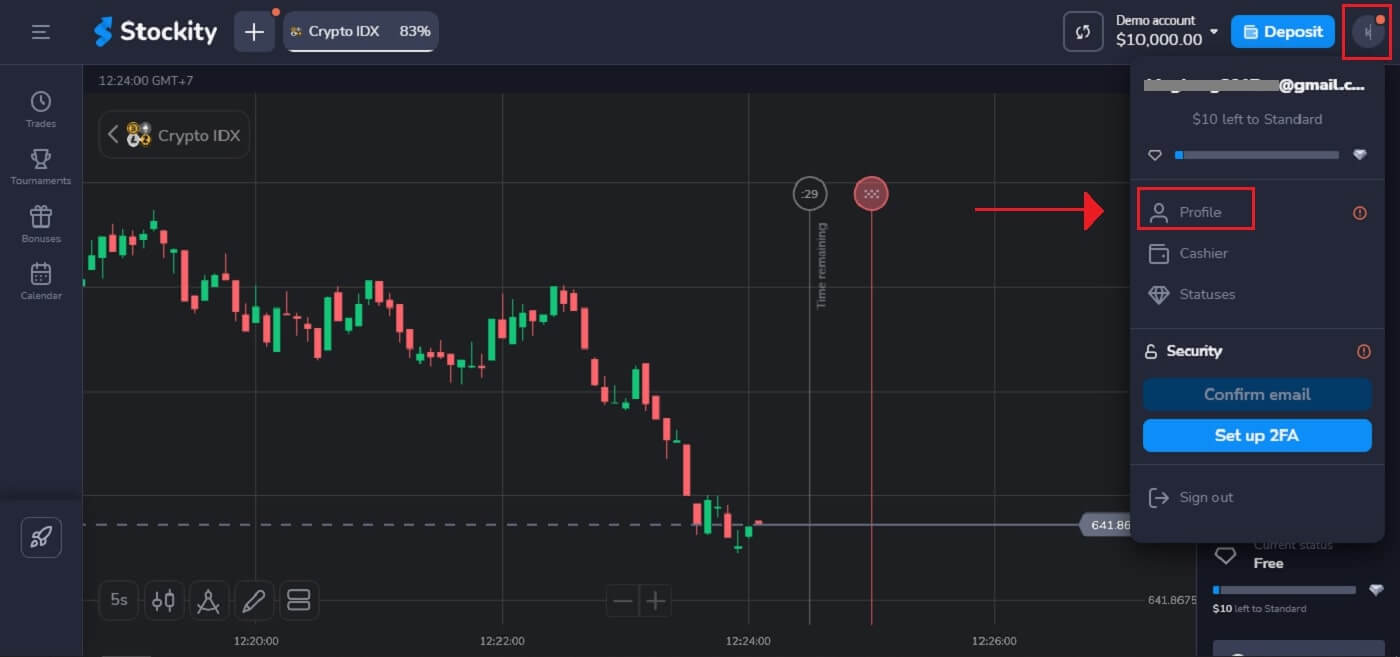
2. У двофакторній автентифікаторі (2FA) виберіть вкладку «Налаштувати» .
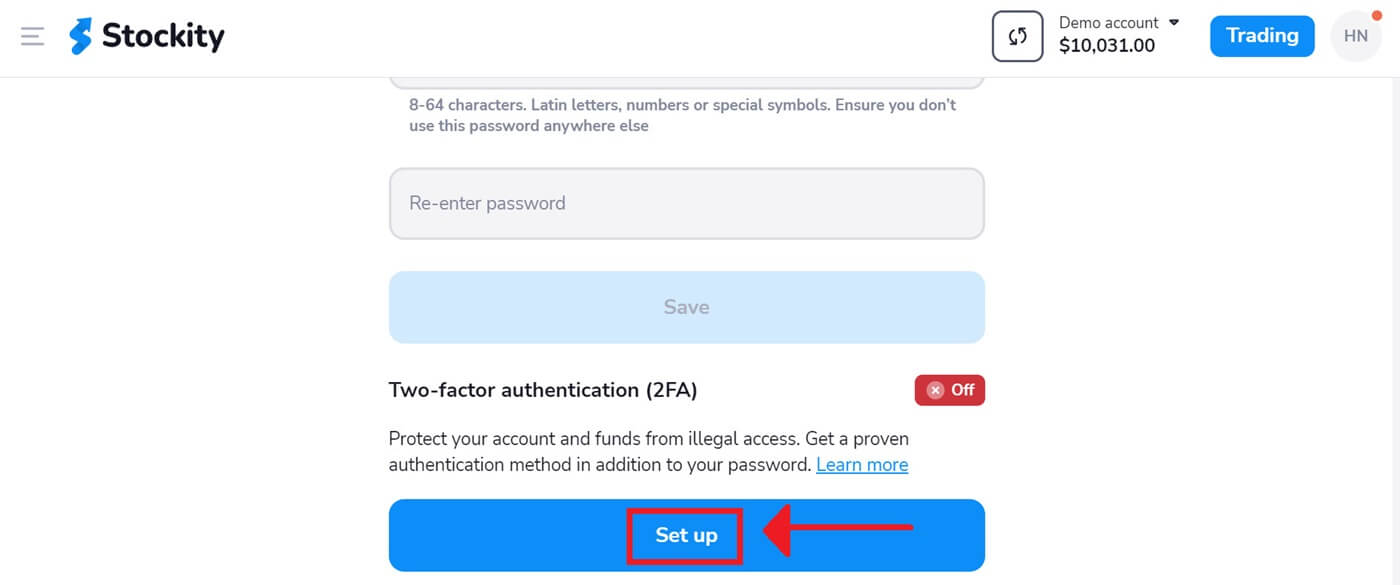
3. Виберіть «Далі» після встановлення програми Google Authenticator або програми Authy на вашому смартфоні.
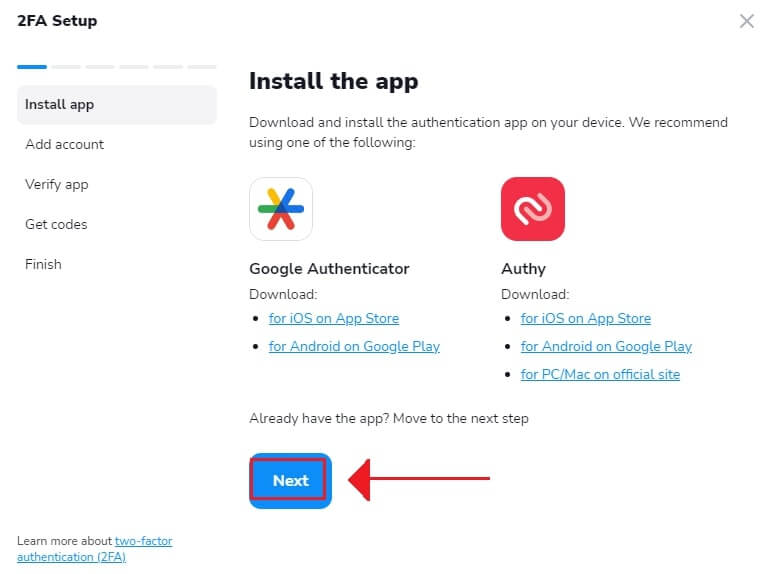
4. Після запуску програми, введення коду в програму або сканування QR-коду вище натисніть «Далі» .
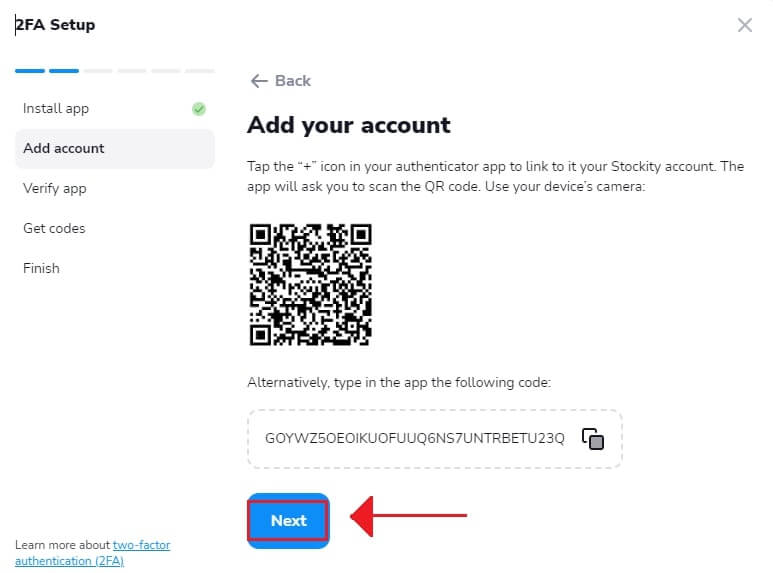
5. Після введення шестизначного коду, наданого програмою, натисніть «Далі» , щоб завершити налаштування автентифікатора.
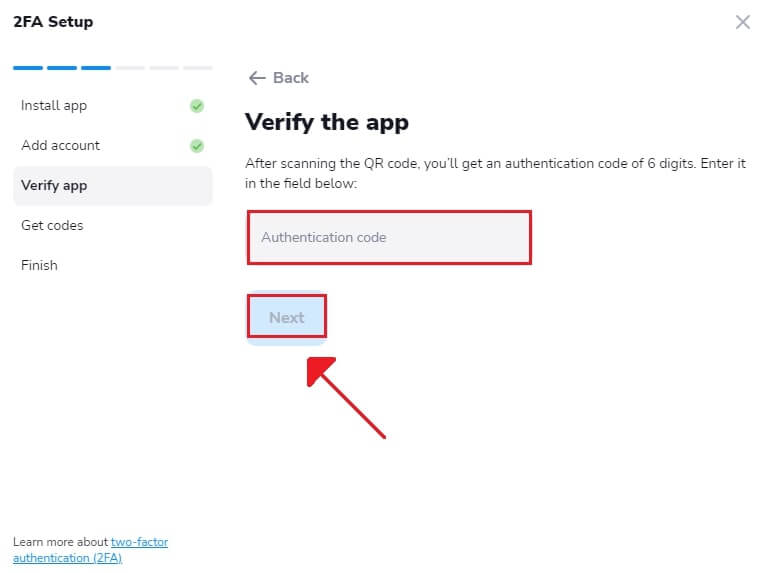
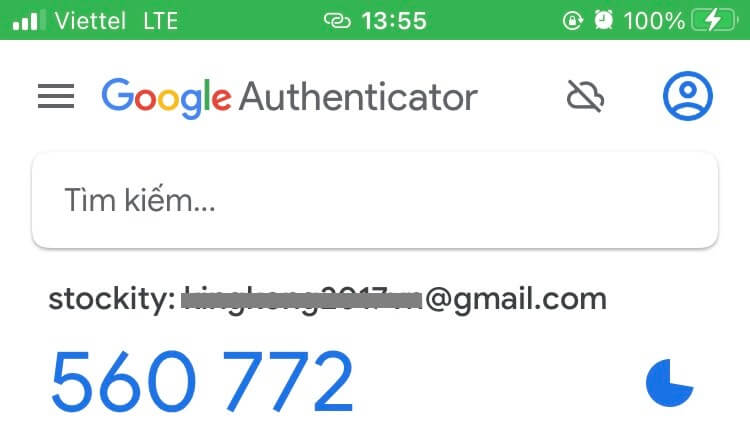
6. Скопіюйте код відновлення та натисніть «Далі» . Альтернативним способом входу в обліковий запис є коди відновлення. Це зручно, якщо ви загубите телефон і не зможете запустити програму автентифікації. Коди одноразові, але ви завжди можете їх оновити.
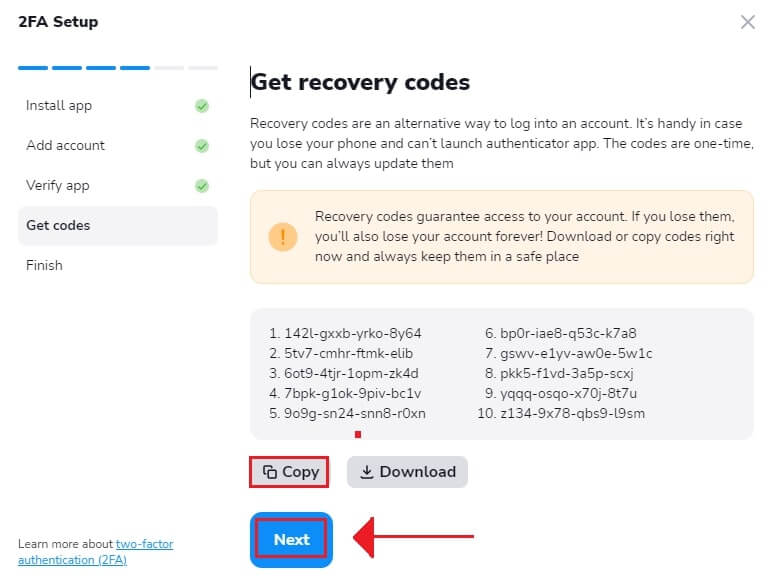
7. Вставте код відновлення та натисніть «Готово» .
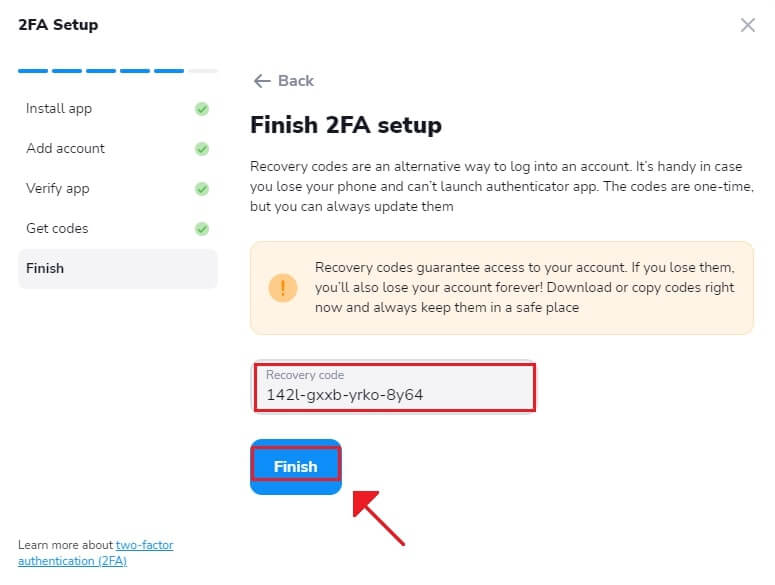
На Stockity двофакторна автентифікація (2FA) є важливим елементом безпеки. Кожного разу, коли ви входите у свій обліковий запис Stockity після налаштування 2FA, вам потрібно буде надати інший код підтвердження.
Як внести депозит на Stockity
Депозит через Crypto (BTC, ETH, BNB, ADA, LTC, USDT) на Stockity
Якщо ви хочете використовувати криптовалюти для фінансування свого облікового запису Stockity, вам доведеться зробити крок у світ децентралізованих фінансів. Дотримуючись цього посібника, ви дізнаєтеся, як використовувати криптовалюти для внесення грошей на платформі Stockity.1. Після входу на веб-сайт Stockity вас буде спрямовано на вашу інформаційну панель. Натисніть на розділ «Депозит» .
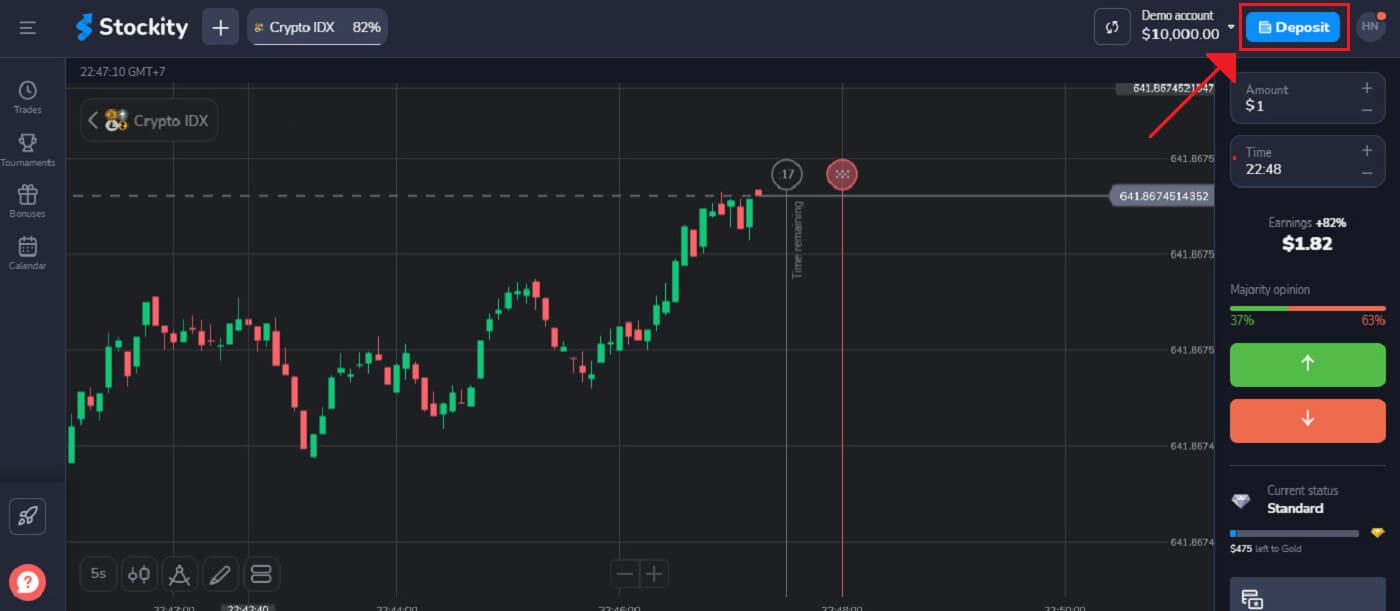
2. У зоні депозиту вам буде показано кілька варіантів поповнення. Як правило, Stockity використовує широкий спектр криптовалют, таких як Bitcoin (BTC), Ethereum (ETH) та інші. Вибір «Криптогаманці» означає ваше бажання поповнити рахунок за допомогою цифрових активів.
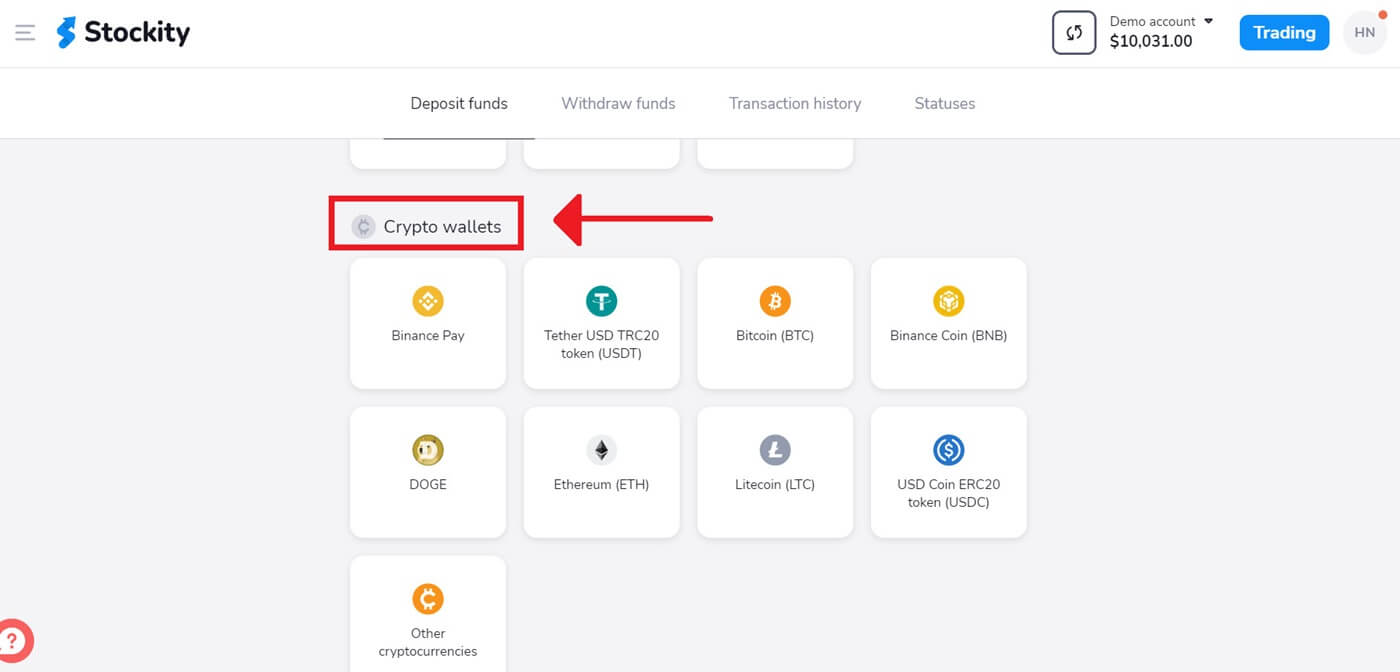
3. Це поле, де вводиться сума депозиту. Можна обрати будь-яку суму від 10 доларів США до будь-якого іншого числа! Щоб отримати бонус, виберіть опцію «Бонуси, пропозиції, купони» . Після цього натисніть [Deposit $10] .
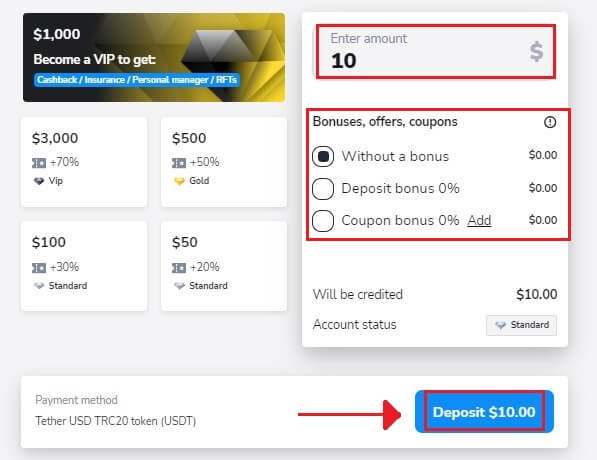
Якщо Користувач вносить депозит на суму 100 доларів США, бонус на депозит становитиме 30%.
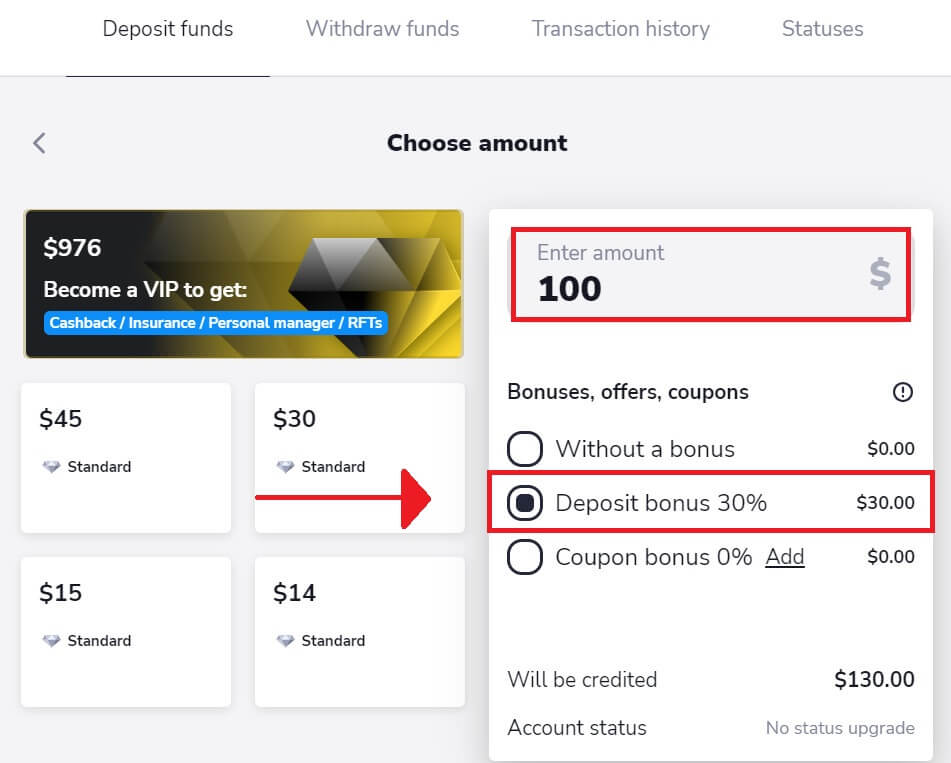
4. Виберіть свою мережу та натисніть «Оплатити» , щоб внести депозит.
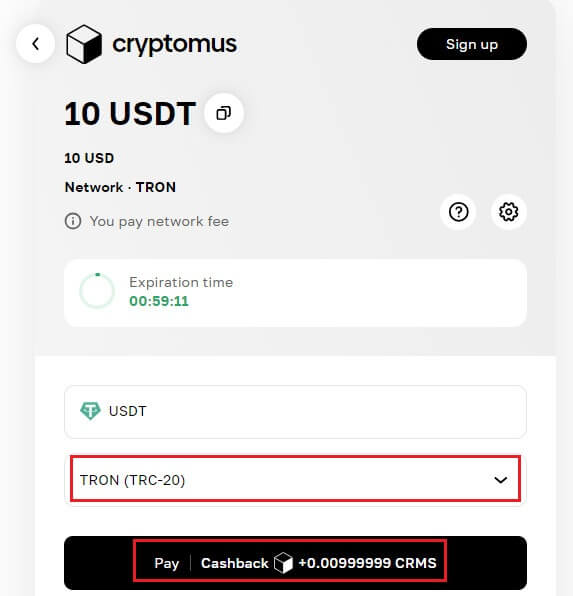
5. Для кожної підтримуваної криптовалюти Stockity надає унікальну адресу гаманця, на яку ви можете надсилати свої кошти. Ця адреса необхідна для правильної та безпечної передачі вашої криптовалюти. Зробіть копію наданої адреси гаманця.
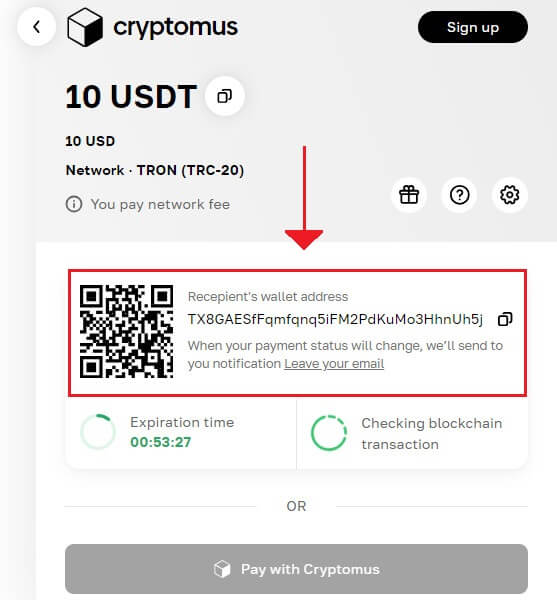
6. Відкрийте обмінний рахунок або особистий біткойн-гаманець, який ви використовуєте для надсилання грошей. Перекажіть гроші на адресу гаманця Stockity, яку ви скопіювали на попередньому етапі. Перш ніж завершити переказ, переконайтеся, що адреса введена правильно та вся інформація правильна.
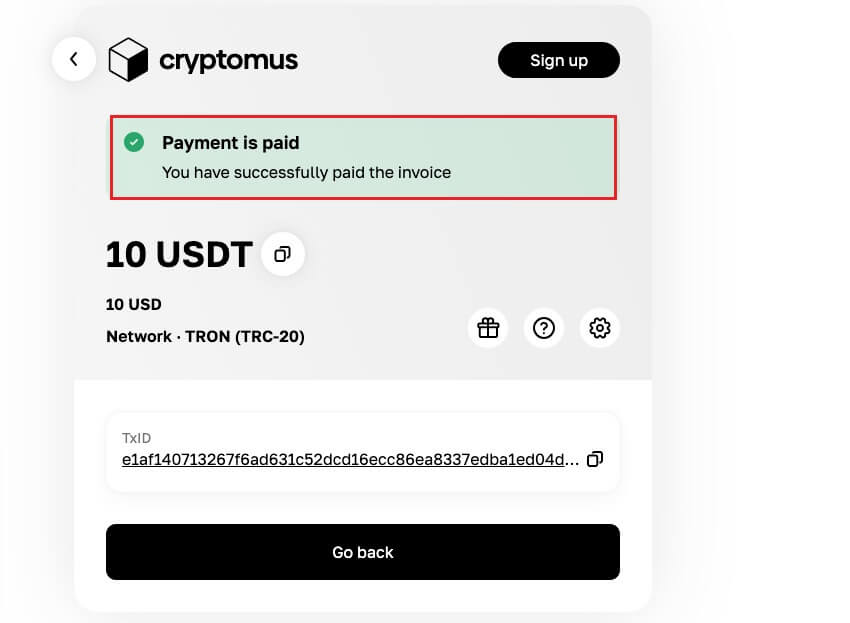
7. Ви можете перевірити статус своєї транзакції на вкладці «Історія транзакцій» на Stockity.
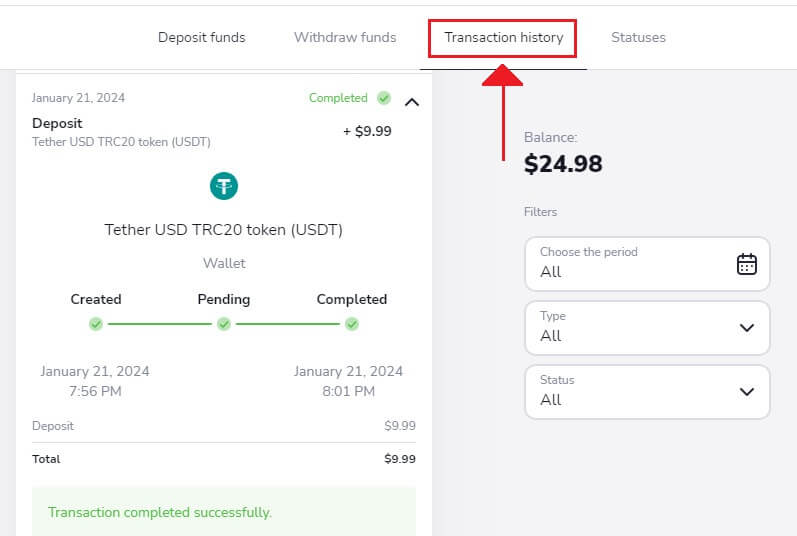
Депозит через інтернет-банк на Stockity
Банківські перекази представлені декількома способами оплати, включаючи місцеві банківські перекази, міжнародні тощо.1. Натисніть кнопку «Депозит» у верхньому правому куті вкладки, щоб відкрити вікно виконання торгів.
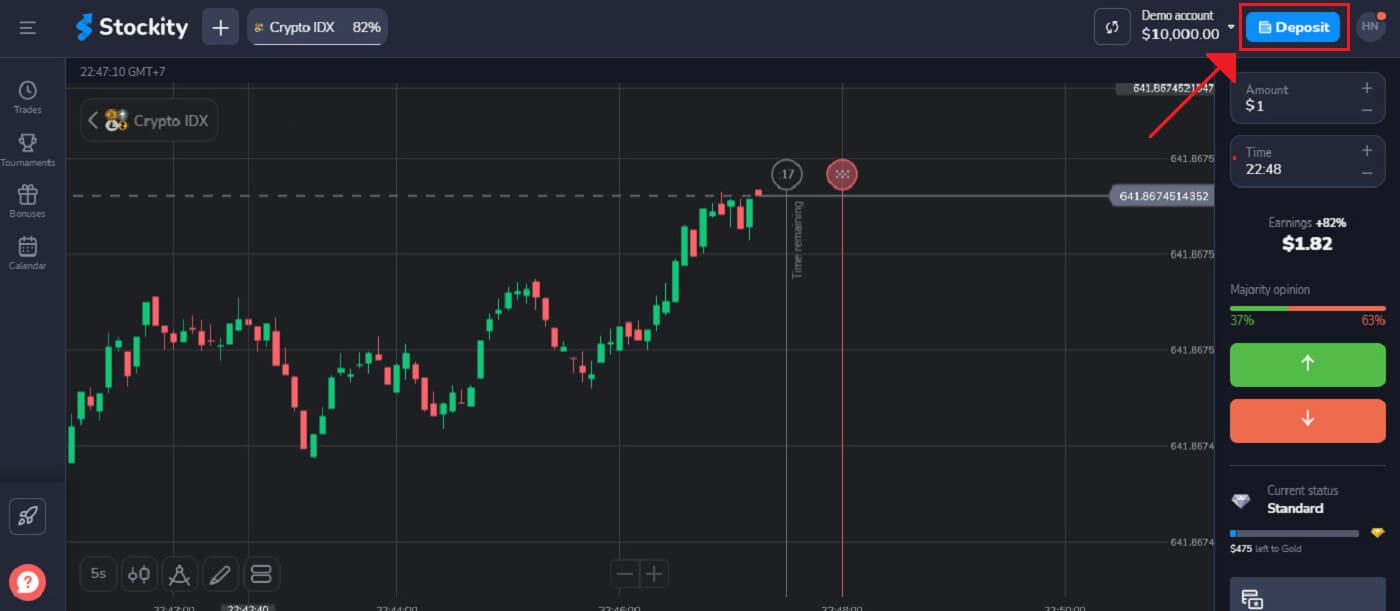
2. На сторінці Фінанси - Депозит виберіть банківський переказ, щоб продовжити платіж.
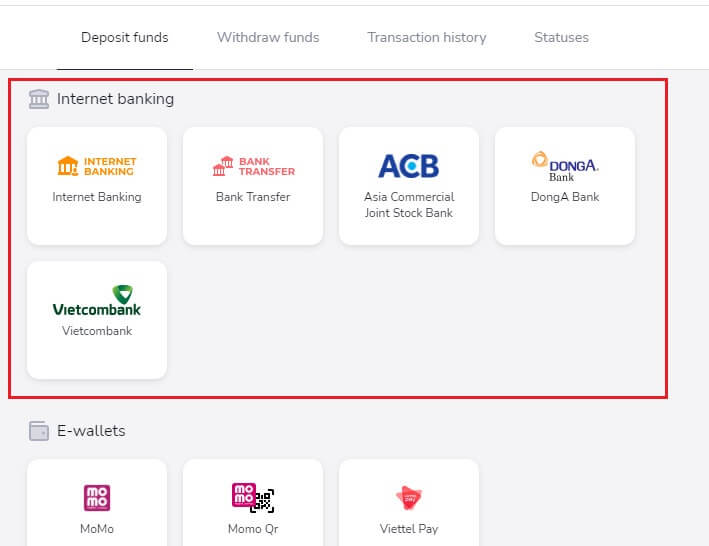
3. Щоб зробити депозит, необхідно:
- Потрібно ввести суму, яку ви хочете внести на свій рахунок Stockity. Переконайтеся, що вибрана вами сума відповідає мінімальним і максимальним вимогам Stockity щодо депозиту. Необхідний мінімальний депозит у розмірі 10 доларів США.
- Виберіть свої купони, пропозиції та бонуси.
- Натисніть «Депозит $10,00» .
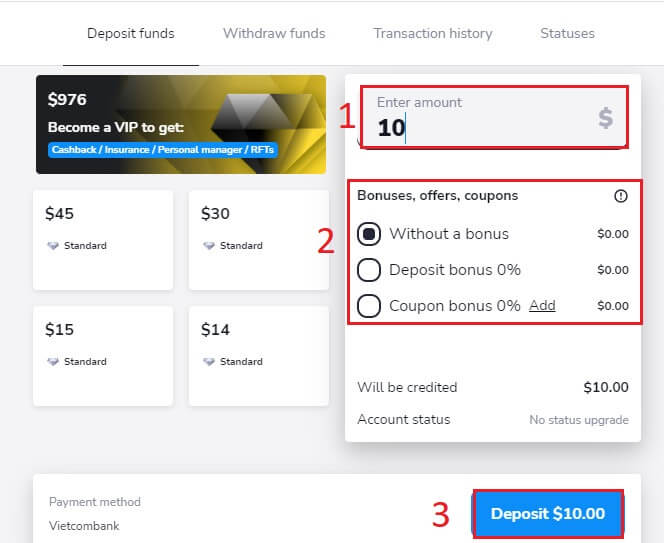
Якщо Користувач вносить депозит на суму 100 доларів США, бонус на депозит становитиме 30%.
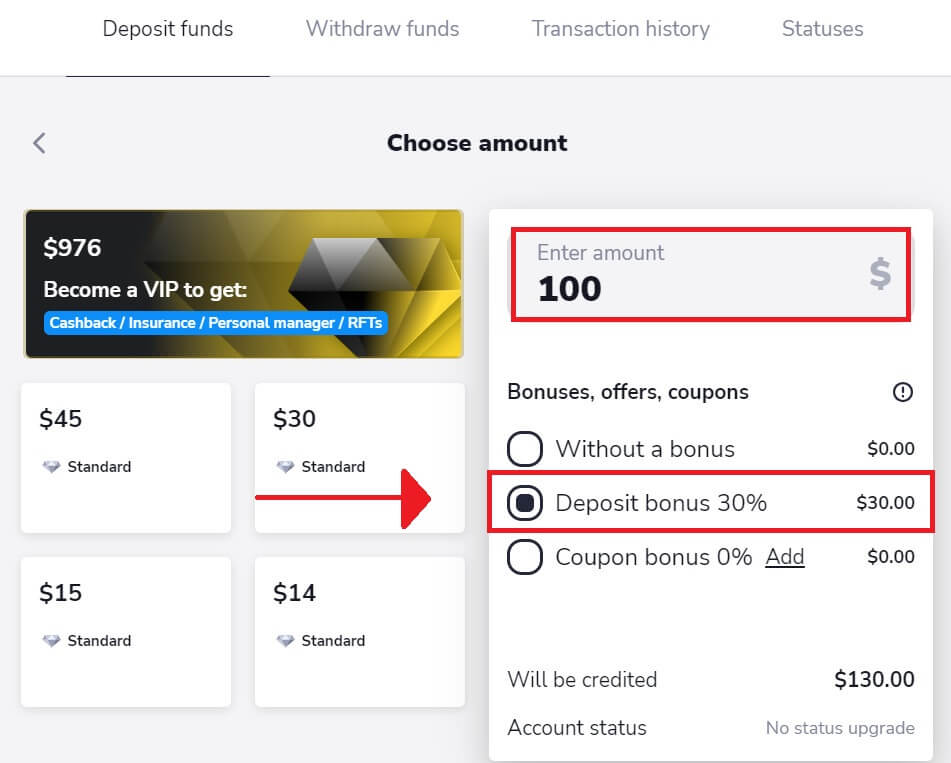
4. Для входу використовуйте ім’я користувача та пароль свого банківського онлайн-банкінгу.
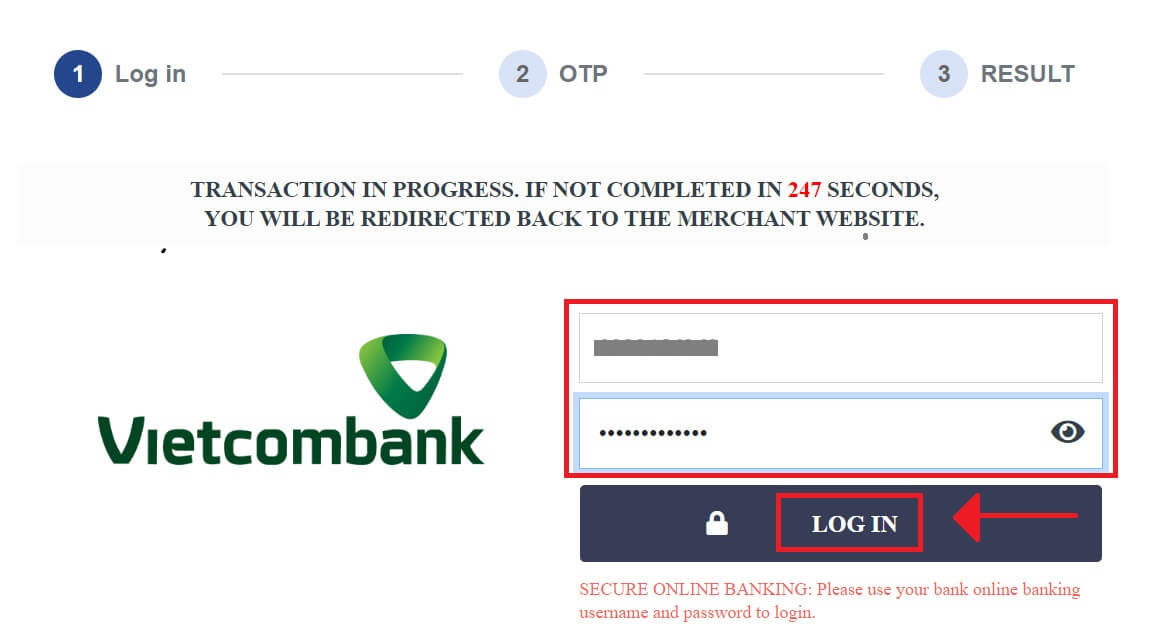
Корисні поради та нагадування:
- Будь ласка, переконайтеся, що ви активували налаштування онлайн-платежів на своєму онлайн-банківському рахунку.
- Не натискайте жодну кнопку більше одного разу та не оновлюйте веб-переглядач.
- Може знадобитися кілька хвилин, перш ніж трансакція відобразиться на вашому гаманці.
- Зверніть увагу на контрольний номер банку. У разі будь-яких питань, будь ласка, зв’яжіться з нашим представником служби підтримки клієнтів.
5. Після завершення процедури ви отримаєте підтвердження на екрані на платформі Stockity. Щоб завершити всі етапи депозиту, необхідно дочекатися відповіді банку. Крім того, Stockity може надіслати вам електронний лист або повідомлення, щоб повідомити про транзакцію депозиту.
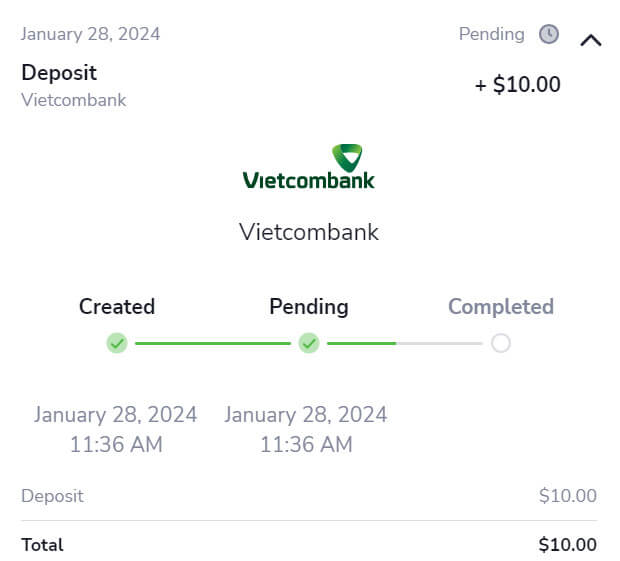
Депозит через електронні гаманці на Stockity
У всьому світі електронні платежі є популярним методом електронних платежів для швидких і безпечних операцій. Використовуючи цей спосіб оплати, ви можете додати безкоштовні кошти на свій рахунок Stockity. 1. Натисніть кнопку «Депозит» у верхньому правому куті вкладки, щоб відкрити вікно виконання торгів.
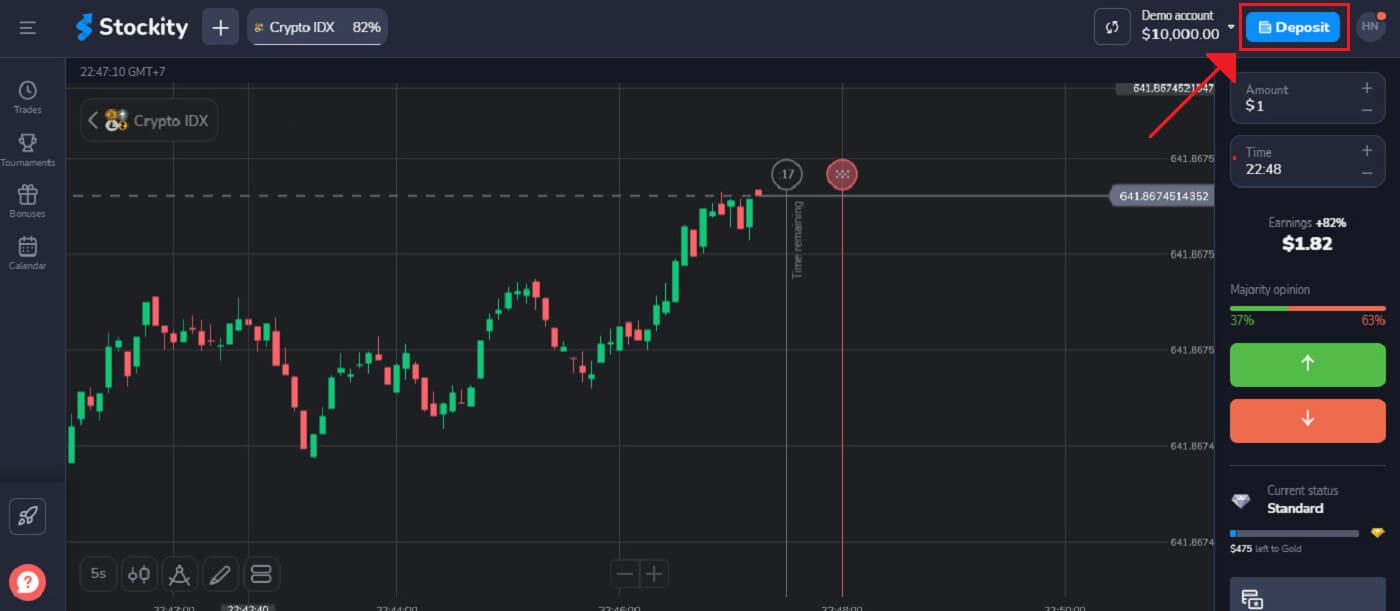
2. Наступним кроком буде вибір способу переказу коштів на ваш рахунок. Там ми вибираємо "MoMo" як спосіб оплати.
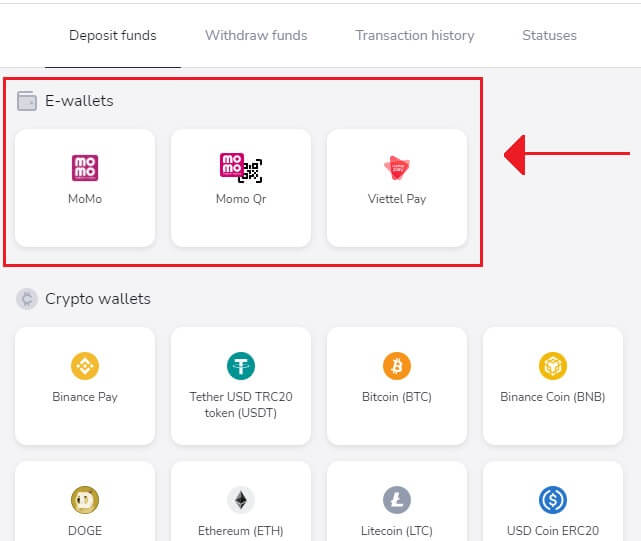
3. Щоб внести гроші, вам необхідно:
- Ви повинні ввести суму, яку хочете внести на свій рахунок Stockity. Переконайтеся, що вибрана вами сума відповідає мінімальним і максимальним вимогам до депозиту, встановленим Stockity. Мінімальна сума депозиту становить 10 доларів.
- Виберіть свої бонуси, пропозиції, купони.
- Натисніть «Депозит $15,00» .
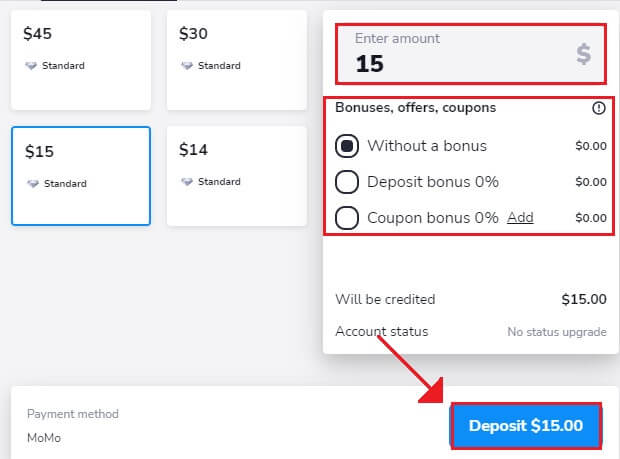
Якщо Користувач вносить депозит на суму 100 доларів США, бонус на депозит становитиме 30%.
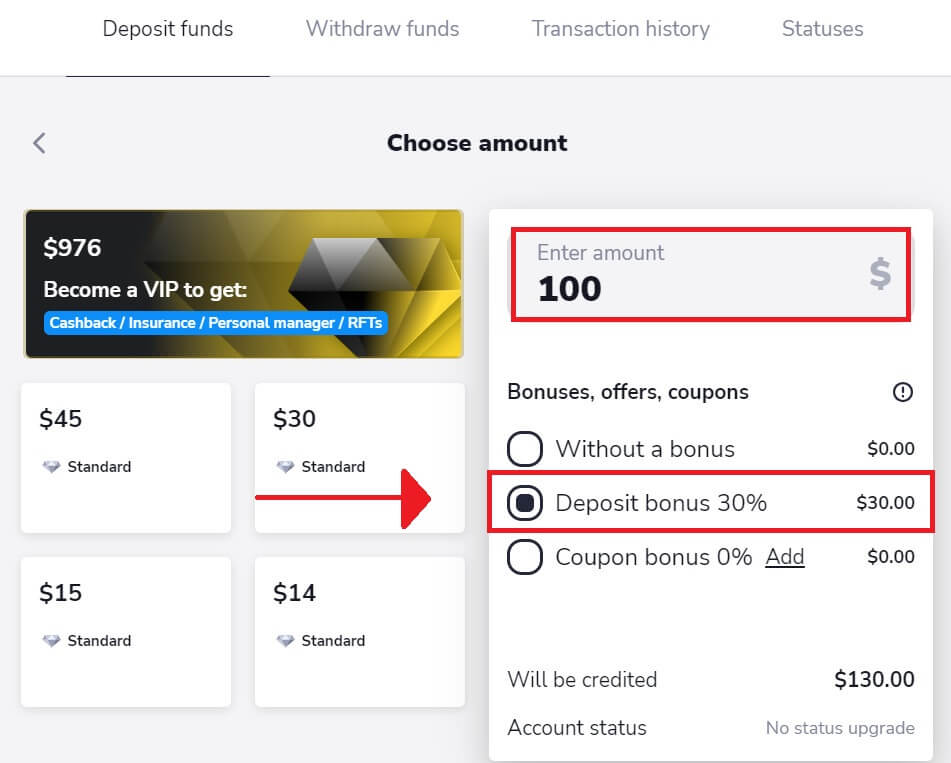
4. Будь ласка, надішліть гроші протягом півгодини. Для швидких процедур використовуйте QR-коди, ви також можете скопіювати точний обліковий запис за допомогою кнопки копіювання.
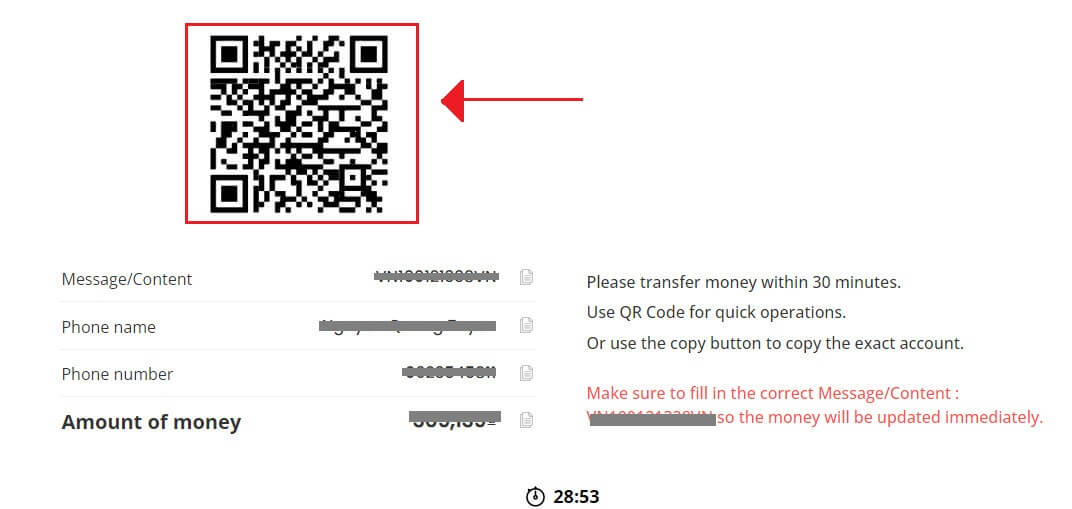
5. Після успішного завершення процедури ви побачите підтвердження на екрані платформи Stockity. Вам потрібно дочекатися відповіді MoMo, щоб виконати всі кроки депозиту. Ви також можете отримати електронний лист або повідомлення від Stockity з інформацією про транзакцію депозиту.
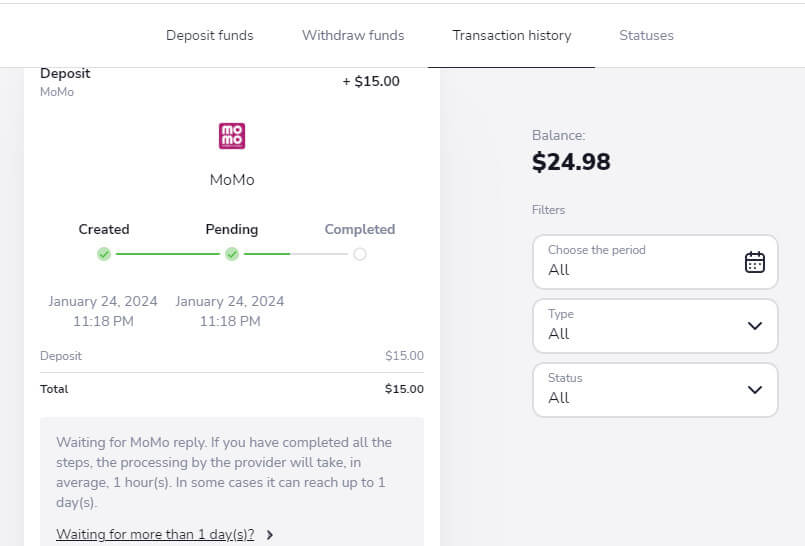
Часті запитання (FAQ)
Чи є комісія за внесення депозиту?
Ми не стягуємо та не беремо комісійних, коли ви вносите кошти. Фактично, ми можемо запропонувати бонус, коли ви робите депозит. Однак важливо зазначити, що певні постачальники платіжних послуг можуть застосовувати власні комісії, особливо якщо існує розбіжність у валюті вашого облікового запису Stockity і вибраного способу оплати.Комісії та втрати від конвертації значною мірою залежать від таких факторів, як ваш платіжний постачальник, ваша країна та валюта, яку ви використовуєте. Ця інформація зазвичай доступна на веб-сайті постачальника або буде показана під час транзакції.
Скільки часу потрібно, щоб кошти були зараховані на мій рахунок?
Коли ви робите депозит, йому присвоюється статус «Очікує на розгляд», що вказує на те, що платіжний постачальник наразі обробляє вашу транзакцію. Період обробки залежить від кожного постачальника. Щоб отримати доступ до інформації про середній і максимальний час обробки транзакції для незавершеного депозиту, виконайте такі дії:
1. Клацніть зображення свого профілю, розташоване у верхньому правому куті екрана, і виберіть у меню вкладку «Каса». Потім натисніть на вкладку «Історія транзакцій».
Для користувачів мобільного додатку: відкрийте меню зліва та виберіть розділ «Баланс».
2. Знайдіть свій депозит в історії транзакцій і натисніть на нього, щоб переглянути період обробки.
Зверніть увагу, що постачальники платіжних послуг зазвичай обробляють депозити протягом кількох годин. Максимальний час обробки транзакцій застосовується рідко, і на нього можуть впливати такі фактори, як національні свята або спеціальні правила, встановлені постачальником платежів.
Коли кошти будуть зараховані на мій рахунок?
Більшість платіжних систем зазвичай обробляють транзакції відразу після отримання підтвердження, зазвичай протягом одного робочого дня. Однак це може бути не для всіх постачальників платіжних послуг або не в кожній ситуації. Конкретні терміни обробки зазвичай вказуються на веб-сайті провайдера або відображаються під час процесу транзакції. Якщо ви не отримали свої кошти, ось що ви можете зробити:
- По-перше, переконайтеся, що ви використовуєте реальний, а не демо-рахунок. Транзакції не будуть видимі, якщо ви все ще використовуєте Демо-рахунок.
- Якщо ваш платіж залишається зі статусом «Очікує на розгляд» більше одного робочого дня або якщо його було здійснено, але кошти не надійшли на ваш рахунок, будь ласка, зв’яжіться з нами електронною поштою за адресою [email protected] або через живу чат.
- При необхідності ви можете запросити платіжну інформацію. Щоб надати вам необхідні деталі, нам потрібен код транзакції, який є послідовністю малих літер і цифр. Наприклад: cf312f4ffb626h46ab888aa698115424.
Щоб надати доступ до коду транзакції, дотримуйтесь цих інструкцій:
ПК:
- Перейдіть на вкладку «Історія транзакцій» у розділі «Каса».
- Виберіть відповідну операцію.
- Натисніть кнопку «Копіювати транзакцію».
- Вставте код транзакції в чат служби підтримки або надішліть його на адресу [email protected] .
Додаток для Android:
- Виберіть «Баланс» у меню зліва АБО перейдіть у Профіль (правий нижній кут) → Баланс (оновлена програма).
- Натисніть на потрібну операцію.
- Натисніть кнопку «Копіювати ідентифікатор транзакції».
- Вставте код транзакції в чат служби підтримки або надішліть його на адресу [email protected] . Ви також можете скористатися кнопкою «Зв’язатися зі службою підтримки» в деталях транзакції.
Додаток для iOS:
- Виберіть розділ «Баланс» у меню зліва на платформі.
- Зробіть скріншот відповідної транзакції.
- Надішліть знімок екрана через чат служби підтримки або електронною поштою на [email protected] .
Чи можу я внести депозит за допомогою не моєї картки?
Використання способів оплати, які вам не належать, заборонено Клієнтською угодою. Ви повинні вносити та знімати лише на картки та гаманці, які офіційно є вашими.
Ви можете використовувати неперсоніфіковану картку (картку без імені), якщо вона видана на вас. Для цього типу картки ви все одно повинні вказати своє справжнє ім’я під час замовлення оплати.